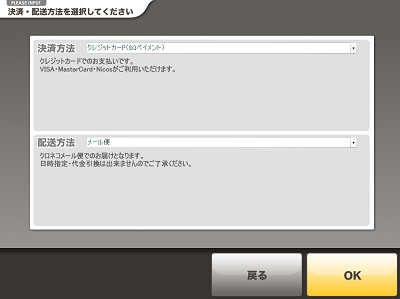ネットプリント注文の流れ・ソフトの使用方法
まずはネットプリント注文用ソフトをダウンロード。もちろん無料で登録不要だからPCにソフトをインストールすればすぐにご利用いただけます。あとは手順に沿って注文するだけでデジカメプリントが簡単にできちゃいます!
注文の流れ

クレジットカード決済のお手続きについて

ご注文確定後、登録いただきましたメールアドレスに受注完了メールが届きます。メール最下部にクレジットカード決済用URLが記載されておりますので、 そちらからご決済をお願いいたします。クレジットカード決済完了後の商品発送となります。
ネットプリント注文用ソフト(無料・登録不要)の使用方法
ソフトをご使用になる前に
重要! WindowsVista/7で自動的にスリープ状態に入るように設定されているお客様へ。
注文データアップロード中にスリープ状態に入らないようにしてください。
photo-staネットプリント注文ソフトで注文データをアップロード中にスリープ状態に入ると、注文処理が停止してしまいます。
全てのアップロードが終了し注文処理が完了するまで、スリープモードに入らないように、コントロール パネルの電源オプション、「コンピュータがスリープ状態になる時間を変更」でスリープ状態になるまでの時間を調整していただくようお願いいたします。
- インストール手順
- ソフトのダウンロード
- ソフトのインストール
- ソフトのアップデート
- 注文ソフトの起動
- ソフトの起動
- お店情報の確認
- お店からのメッセージ
- 商品の注文方法
- プリントの種類とサイズ
- 写真をTVで見る
- 動画をTVで見る
- CD/DVDに保存する
- 画像データの読込み
- 読込みフォルダの選択
- 別のフォルダから追加
- 日付印字の一括指定
- 画像一覧の操作
- プリント枚数を登録する
- プリント範囲を確認する
- 日付印字を設定する
- 拡大編集画面
- 拡大編集画面イメージ
- 画像・文字のサイズ
- 画像を回転する
- 文字を追加・編集する
- 背景色などを変更する
- セピア・モノクロ設定
- 画像の明るさを調整する
- 注文確認画面
- 注文内容の確認
- 注文の変更・キャンセル
- 他の商品を追加注文
- ご請求先情報
- ご請求先情報の入力
- 決済・配送方法
- 決済・配送方法の選択
- 注文の最終確認
- 注文内容の最終確認
- アップロード処理
- データのアップロード
- ソフトの動作環境
- 注文ソフトの動作環境
ネットプリント注文用ソフト(無料・登録不要)をダウンロード
インストーラーをデスクトップにダウンロードしてください。ダウンロード(無料・登録不要)はこちらをクリック
ネットプリント注文用ソフトのインストール
-
1.インストーラのダウンロード
「インストーラ」をダウンロードしてデスクトップに保存してください。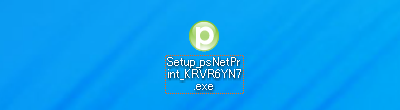
-
2.ネットプリント注文用ソフトのインストール
完了画面で、「デスクトップにショートカットを作成」と「プログラムを起動」にチェックが入っていることを確認し「完了」ボタンを押します。
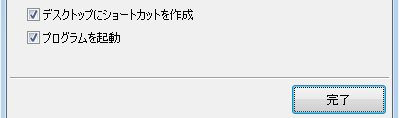
-
3.注文ソフトのアップデート
「サーバーに新しいデータが見つかりました。・・・・」のメッセージが表示された場合は、「OK」ボタンを押して「自動アップデート」画面で「開始」ボタンを押して自動アップデートを行ってください。
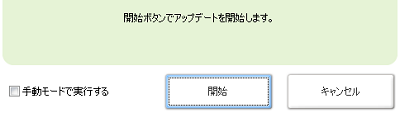
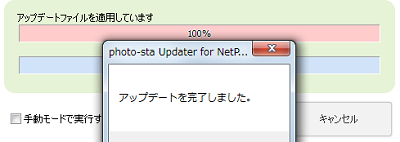
アップデートが正常に完了したら、「OK」ボタンを押してください。注文ソフトが自動的に立ち上がります。
- 注意! ネットワーク環境によっては自動アップデートできない場合がありますが、その場合は「手動モードで実行する」にチェックを入れ「開始」を押してください。
ネットプリント注文用ソフトの起動
-
1.ネットプリント注文用ソフトの起動
デスクトップの「ネットプリント注文用ソフト」のアイコンをダブルクリックします。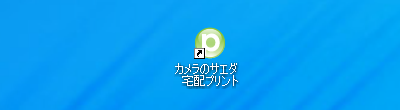
-
2.お店情報の確認
接続先の「お店情報」が表示されますのでご確認ください。
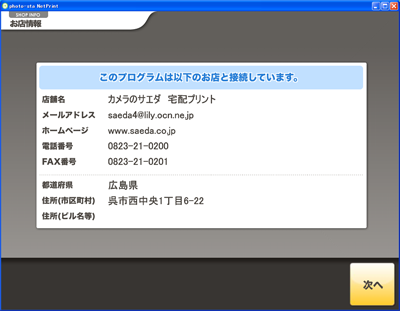
-
3.お店からの情報
キャンペーン情報やお休み情報、新製品情報など、
お店からのお知らせがある場合、掲載されます。

メニューの操作と商品の選択
-
●プリント注文の場合
1.プリントの種類とサイズを選択します
注文ソフトのメインメニューが表示されます。注文したい商品を選択してください。
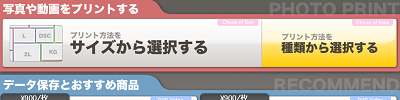
-
2.サイズを選択する
プリント商品は、「サイズから」または「種類から」選択できます。 「サイズから・・・」の場合は、最初にプリントサイズを選択してください。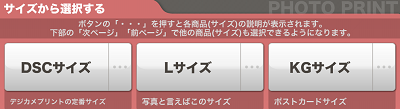
3.種類を選択する
「種類から・・・」の場合、最初にプリントの種類を選択してください。 どちらの方法でも同じようにプリント商品を注文できます。
-
●写真をTVで見る・動画をTVで見る・データ保存(CD/DVD)
「データ保存」と「DVD-Video変換サービス」です。 大切な思い出のデジカメ写真や動画は必ず専門店で保存するようにしましょう。(トールケース・ジャケット・インデックス付き)。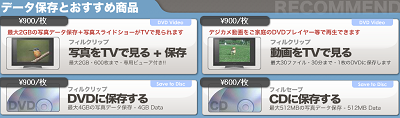
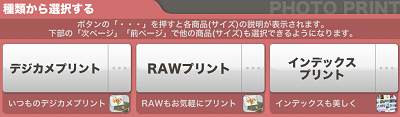
画像データの読み込み
1.フォルダを選択して画像を読み込む
商品を選択すると、次にフォルダ選択画面が表示されます。 プリントしたい画像が保存されているフォルダを選択してください。
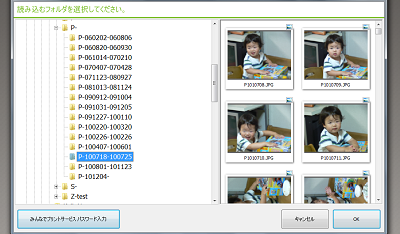
-
2.別のフォルダの画像を追加する
複数のフォルダの画像を一度に読み込むことも可能です。
別のフォルダの画像を読み込む場合は「連続読込」ボタンを押して、もう一度フォルダを選択してください。
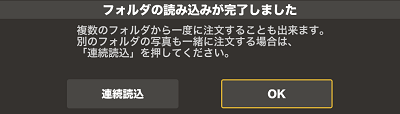
3.写真に日付を印字する
写真に日付を印字するかどうかの確認画面です。日付を印字する場合は「はい」を押してください。日付の印字は後から変更することもできます。
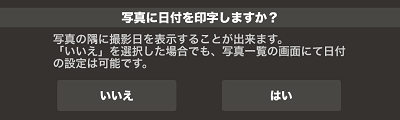
- 注意! デジタルカメラで、「あらかじめ画像に日付を印字する」設定になっていた場合、日付が「2重に印字される」可能性があります。 日付は写真の右下に印字されますので、「2重に印字されていないかどうか」受付ソフトの拡大画面で十分ご確認下さい。
画像一覧の操作と説明
-
1.プリントする写真を選択する
読み込んだ画像の一覧が表示されます。注文したい枚数を「+」「-」ボタンで指定します。「すべて+」「すべて-」で全ての画像のプリント枚数を指定することもできます。 枚数の設定がすべて終了したら、「確定」ボタンを押して注文を確定します。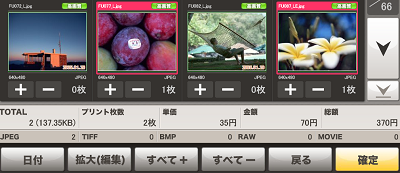
-
2. ケラレを確認する
プリントする再に画像が切れる場合(ケラレが出る場合)、「画像に赤枠」が表示されます。(写真右)。 画像の全てがプリントされる場合は「緑枠」が表示されます(写真左)。 ケラレは選択するプリントサイズによって異なります。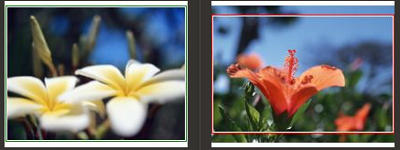
-
3.画質を確認する
画像の右上にプリント品質が表示されます。
「高画質」の場合は、プリントに最適な大きさの画像です。
「中・低画質」の場合は、画像が荒れてプリントされる場合があります。
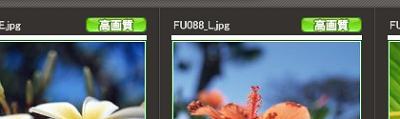
-
4.日付の印字を設定する
日付ボタンを押すと、日付の印字を切り替えられます。 「あり」「なし」ボタン、または「全部あり」「全部なし」ボタンを使って日付の印字を選択してください。 もう一度「日付」ボタンを押すと通常画面に戻ります。
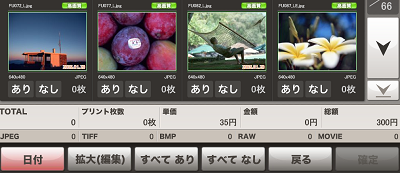
拡大・編集操作の説明
-
1.拡大編集画面を表示する
「一覧画面」から「拡大・編集」ボタンを押すと、「拡大・編集」画面が表示されます。 この画面では「画像」や「文字」について様々な操作ができます。 「←前」「次→」ボタンで、一覧画面に戻らずに次々と画像を表示することも可能です。 ※操作できる内容は商品によって異なります。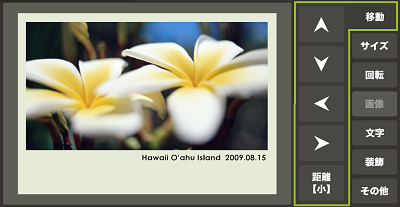
-
2.拡大編集画面を表示する
あらかじめ移動したい「画像」、又は「文字」をクリックしてから「上下左右」のボタンで操作してください。 「距離」ボタンを押すことで一回の「移動距離」を調整することもできます。
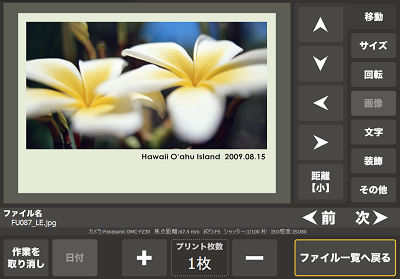
※この機能が使える商品 : インデックスプリントを除く全商品 「移動」タブを選択すると、関連するボタンが表示されます。
-
3.画像や文字を拡大・縮小する
「サイズ」タブを選択すると、関連するボタンが表示されます。 あらかじめ「サイズ」変更をしたい「画像」、又は「文字」をクリックしてから「拡大」「縮小」ボタンで操作してください。
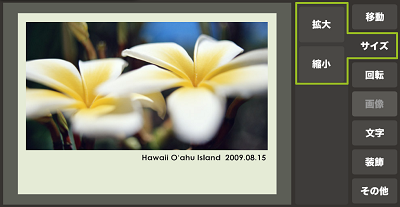
※ この機能が使える商品 : インデックスプリントを除く全商品
-
4.画像を回転する
「回転」タブを選択すると、関連するボタンが表示されます。
あらかじめ「回転」したい「画像」をクリックしてから「右」「左」「180度」ボタンで操作してください。
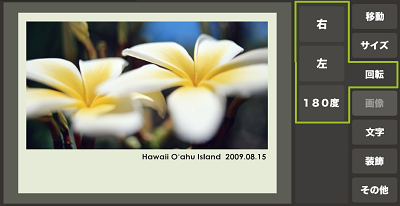
-
5.文字を編集する
「文字」タブを選択すると、関連するボタンが表示されます。 新規に文字を追加したい場合は「新規」ボタンを押します。 すでにある文字を「編集」「複製」「削除」したい場合は、「文字」をクリックしてから操作ボタンを押してください。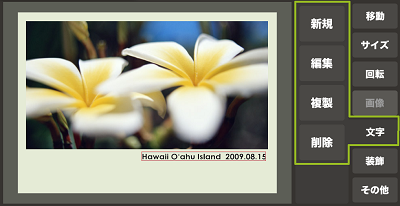
「新規」「編集」ボタンを押すと、「文字入力画面」が表示されます。 表示したい文字を入力してください。 文字入力は通常のキーボードだけでなく、画面に表示されるソフトキーボードからも行えます。ソフトキーボードでは、「ひらがな」「カタカナ」「ABC」「記号」と「小文字」が選択できます。
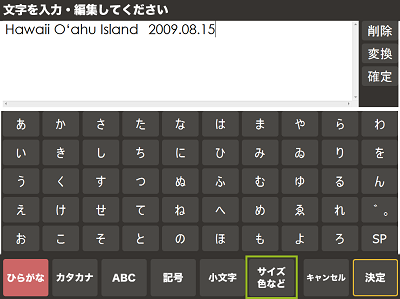
「サイズ・色など」ボタンを押すと、文字の「フォント」「サイズ」「字体(ボールド、イタリック)」「文字色」「縁色」などが変更できます。 「フォント」には、パソコンにインストールされている全ての「フォント」が使用できます。 編集が完了しましたら「決定」ボタンを押してください。
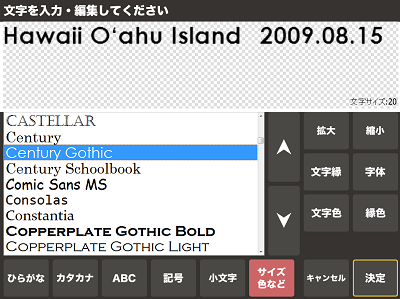
※ この機能が使える商品 : デジカメプリント・インデックスプリントを除く全商品
-
5.フレームや背景の色・デザインを変更する
「装飾」タブを選択すると、関連するボタンが表示されます。
フレーム色、背景色を変更したい場合は、それぞれ「背景色変更」「フレーム色変更」ボタンを押してください。
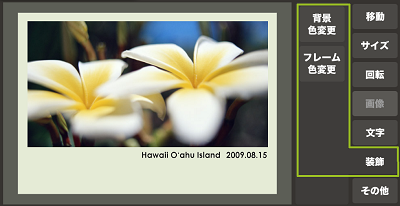

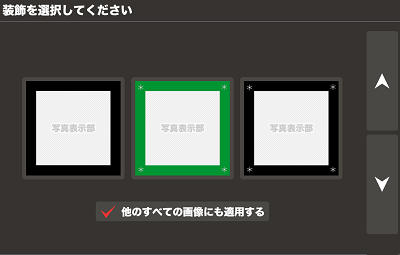
「フレーム色変更」「背景色変更」ボタンを押すと、「カラーパレット」が表示されます。お好みの色を選択してください。 全ての画像の「背景色」「フレーム色」を一括して変更すする場合は、「他のすべての画像にも適用する」ボタンをあらかじめ押してから、色を選択してください。
-
6.セピア・モノクロ・画像の明るさ
「その他」タブを選択すると、関連するボタンが表示されます。
操作したい画像をあらかじめクリックしてから、「白黒」「セピア」「明るく・暗く」ボタンで画像を調整してください。
「白黒」「セピア」は同じボタンをもう一度押すと設定が解除されます。
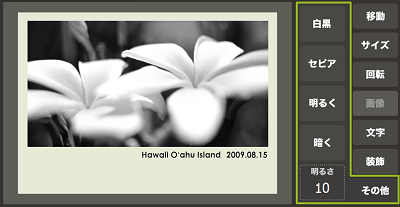
※ この機能が使える商品 : フォトブック・フレーム・ハメパチ・名刺・ポストカード
オーダーの確認と変更・キャンセル
-
1.オーダーリスト(注文確認画面)
注文が完了すると、「オーダーリスト(注文確認画面)」が表示されます。
「変更」ボタンでオーダーの変更を、「キャンセル」ボタンでオーダーのキャンセルができます。
他の商品をオーダーする場合は、「他のサイズもオーダーする」ボタンを押しください。
注文内容が正しければ「OK」ボタンを押してください。
phoo-staでは複数の商品を一度に注文することができます。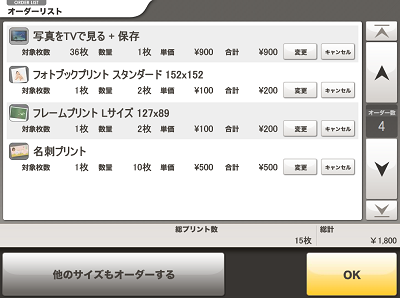
ご請求先情報の入力
- 「ご請求先」の情報を入力します。一度入力した情報は次回から自動的に表示されます。
入力が完了しました「OK」ボタンを押してください。
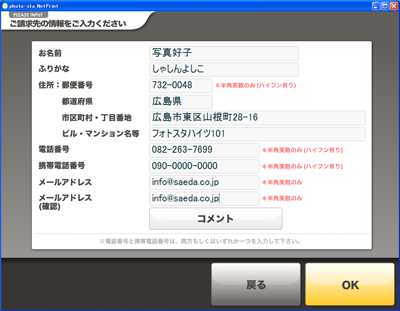
お届け先情報の入力
-
サエダ 宅配プリントでは「ご請求先」とは別の「お届け先」に商品をお送りすることができます。(ギフト・プレゼント注文)
「お届け先」がすでに入力した「ご請求先」と同じであればそのまま「OK」ボタンを押してください。
「ご請求先」とは別の「お届け先」に商品を送付する場合は、「請求先と同じ」チェックを外して、「お届け先」を入力してください。
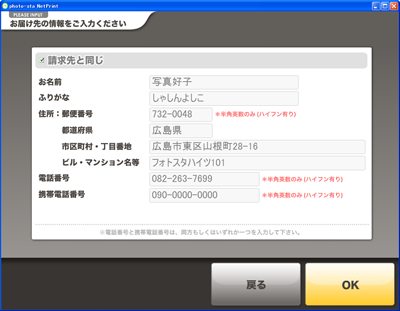
「ご請求先」とは別の「お届け先」が入力された場合は、再度確認画面が表示されます。 もう一度間違いないかどうかご確認ください。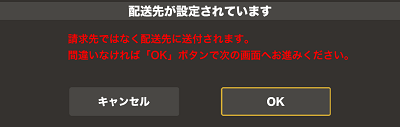
決済方法・配送方法の選択
●「決済方法」「配送方法」を選択してください。
「決済方法」「配送方法」の種類はお店によって異なります。 詳しくはお店にお問い合わせください。ご注文内容の最終確認
-
●最後にもう一度ご注文内容をご確認ください。
内容を修正する場合は「戻る」ボタンで入力をやり直すことができます。 問題なければ「OK」ボタンを押してください。
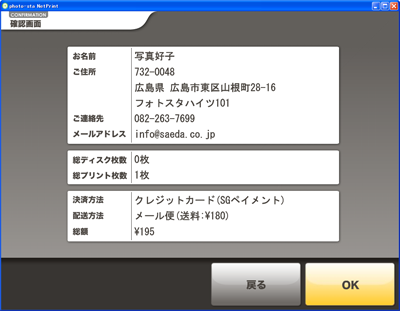
ご注文データのアップロード
-
ご注文情報と画像ファイルをサーバにアップロードします。
画像ファイルの容量が大きい場合はしばらく時間がかかります。
アップロードの時間は、お客様のインターネットの速度によって変わります。
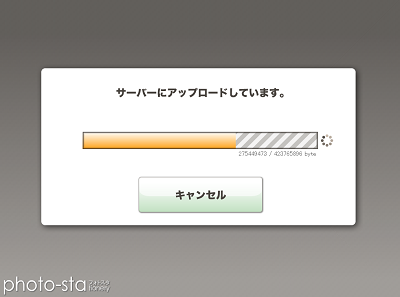
2.アップロードの完了
アップロードが終了すると確認メッセージが表示されます。
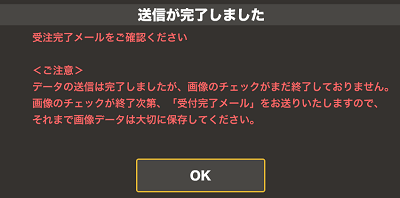
重要! この時点でサーバーへのデータ送信は完了ですが、画像のチェックがまだ終了しておりません。画像のチェックが終了次第、「受注完了メール」をお送りいたしますので、それまで画像データは大切に保存してください。
1.ご注文データのアップロード

注文ソフトの操作環境
| ネットプリント注文ソフト | |
|---|---|
| OS | Windows®7-64bit 日本語版 Windows®8-64bit 日本語版 Windows®8.1-64bit 日本語版 Windows®10-64bit 日本語版 |
| CPU | Intel® Core2 Duo以上 |
| メモリ | 2GB以上 |
| HDD | 注文する画像容量合計の3倍の空き容量が必要です |
| モニタ | 1024×768 32ビット以上 |
| インターネット | 高速インターネット常時接続回線(光回線必須) |
お手頃な価格と品質が自慢のデジカメプリントで写真をもっと楽しく!ネットプリントは宅配プリント by カメラのサエダへ!